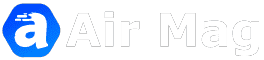Service tax department issued latest service tax return form ST 3 version 1.2 which will work for the service tax return October 2012 to March 2013 and afterwards.
|
This excel utility can be used only for the ST3-Return to be
filed for the period/s, October 2012 to March 2013 and thereafter.
Assessee can file the return for one or more than one service offered from
one or more than one premises as well.
|
|||||||
|
The excel utility can be used for creating a new file in XML
format for e-filing of your returns. The e-filing Excel Utility is an Excel
Workbook that consists of one worksheet.
|
|||||||
|
e-filing consists of two sub-processes: firstly, generation of
XML file of the ST3 Return and secondly
uploading of generated xml file into ACES application.
|
|||||||
|
|
|
|
|
|
|
||
|
1. The version of Microsoft Excel in your computer should be
Microsoft Office Excel 2003 and above.
|
|||||||
|
2. The computer should have a file compression software to unzip
excel utility file.
|
|||||||
|
3. Make sure that you have downloaded the latest ST3-Return
Excel Utility from ACES application to your computer.
|
|||||||
|
4. It is necessary to ENABLE the execution of macros in
Return-Preparation-Utility in order to enter, validate and generate .XML file
for upload. Follow these steps to ENABLE execution of macros depending on the
version of [Microsoft Office Excel] being used to open the
Return-Preparation-Utility :
|
|||||||
|
i-[Microsoft Office Excel 2003]
Navigate through the following excel menu option to reduce the level of security in executing macros : Tools --> Macros --> Security --> Low OR Tools --> Macros --> Security --> Medium Save the excel-utility and re-open it. ii-[Microsoft Office Excel 2007] Navigate through the following excel menu options to reduce the level of security in executing macros : Excel Options --> Trust Centre --> Trust Centre Settings --> Macro Settings --> Enable all macros AND Excel Options --> Trust Centre --> Trust Centre Settings --> ActiveX Settings --> Enable all controls without restriction and without prompting Save the excel-utility and re-open it. iii-[Microsoft Office Excel 2010] When you open the EXCEL-UTILITY, the yellow Message Bar appears with a shield icon and the Enable Content button. Click on the Enable Content to enable the macros. |
|||||||
|
5. Please make sure that your System Date is correct.
|
|||||||
|
6. Though with effect from 1st July 2012, classification
of services has been dispensed with, the assessee is required to select the
name(s) of taxable service(s).
Assessees, registered or having amended their registration on or after
01.07.2012 with the service description 'Other than in the Negative List'
have to amend their Registration online to delete the said description and
add the description(s) of relevant Taxable Service(s).
|
|||||||
|
|
|||||||
|
1. e-filing ST3 consists of one worksheet initially, i.e.,
"Return" name of which is displayed in the tab at the bottom of the
worksheet.
|
|||||||
|
2. The sheets for entering services payable data are added
dynamically by the excel utility. The sheets are named as
"Payable-Service (1)", "Payable-Service(2)" etc. The
Utility will add a new payable sheet when you select 'Taxable Service
Provided' from the dropdown on sheet "Return". At the same time,
the utility will add new sheets for Paid-Service, Challan-Service, CENVAT,
Distributor etc.
|
|||||||
|
|
|
|
|
|
|
||
|
|
|
|
|
|
|
||
|
I. Fill up the Return data: Navigate to each
field of every section in the sheet to provide applicable data in correct
format. (Formats will get reflected
while filling data.)
|
|||||||
|
|
|||||||
|
II. Validating Sheets: Click on the ''Validate
this sheet" button to ensure that the sheet has been properly filled
in and also data has been furnished in proper format. If there are some
errors on the sheet, e-filing utility will prompt you to correct the same.
|
|||||||
|
In such cases, e-filling utility will not allow you to proceed
further until you rectify the errors.
|
|||||||
|
There is "Validate Return & Generate XML"
button on the last sheet "Distributor" for validating all
the entries in your return. If you click on this button, utility will
validate all the sheets one by one. In case there is some error identified on
some sheet, then it will prompt you about all the errors in your return and
will ask to revalidate the sheet.
|
|||||||
|
III. Generate XML: After all the required fields have
been filled in properly and validated, clicking on ''Validate Return &
Generate XML" button will re-check all the sheets and a new file in
XML format will be generated.
|
|||||||
|
Both files will be saved in the same folder in your system where
e-filing ST3-Return Excel Utility was saved initially.
Click here for detailed Instructions on Generating file in XML format. |
|||||||
|
IV. Upload XML file into ACES application: For uploading
the XML file generated by the e-filing ST3-Return Excel utility, log into
ACES application and access RET > e Filing > Upload File to upload generated xml file of
Return. On Upload screen, provide the required information and browse to
select the XML file from the saved location and submit the same.
|
|||||||
|
|
|
|
|
|
|
||
|
I. Fill up the return data
|
|||||||
|
1. All Green Cells are areas where data can be entered.
|
|||||||
|
2. You are not allowed to enter any data in the Grey Cells.
|
|||||||
|
3. You can use this ST3 Excel Utility for the ST3 return to be
filed for the period/s, October 2012 to March 2013 and thereafter.
|
|||||||
|
4. All the fields marked with asterisk (*) are mandatory.
You have to compulsorily provide data for these fields.
|
|||||||
|
5. If any mandatory field is left empty, then the ST3-Return
Excel utility will not allow you to proceed further for generating XML file.
|
|||||||
|
6. Data provided must be in correct format, otherwise ST3-Return
Excel utility will not allow you to proceed further for generating XML file.
|
|||||||
|
7. Moving through the cells: After you have entered data
in the desired cell, you can click on the ‘tab’ button on the keyboard to
reach the next green cell of the section for data entry.
|
|||||||
|
8. Moving through the sheets: After you have filled in
the data in a sheet, you can move to the next sheet by clicking the
"Next" button. On clicking "Next", you will be taken to
the next sheet but the utility does not validate the sheet until
"Validate" button is clicked.
Once "Validate" button is clicked, in case of any error in that sheet, utility will
prompt you with an error message and will not allow you to proceed further
unless the error is rectified.
|
|||||||
|
9. Adding Row: Sections such as "Taxable Service(s)
for which Tax is being paid", “Details of Challan” etc., allow you to
add/enter as much data as you require in a tabular form. You can click on
"Add Service", “Add Challan” etc., buttons to add more rows.
|
|||||||
|
Note: To add more than one row, you must
fill data in the mandatory fields in the previous row.
|
|||||||
|
10. Deleting Row: Rows that have been added in the
section such as, "Taxable Service(s) for which Tax is being
paid",“Details of Challan” etc., can be removed by clicking the button "Delete
Service",“Delete Challan” etc.
|
|||||||
|
If you have deleted a Taxable Service, then respective Payable
sheet will also get deleted.
e.g., if you have deleted second row, then Payable (2) sheet will be deleted. |
|||||||
|
11. Filling data for "Return" sheet:
|
|||||||
|
(i) Return Period: The Financial Year should be entered
as full year (eg. 2012-2013) and the Return period should be selected from
the drop-down. Please note that this ST3 Excel Utility is meant for the
period, 2012-2013 October-March and thereafter.
|
|||||||
|
(ii) Registration details: Enter Registration
number. Name need not be entered as
the same will be fetched from the database upon uploading the file.
|
|||||||
|
(iii) Option for LTU: If you are an assessee falling
under any of the Large Taxpayer Units (LTU’s), then change the option to
"Yes" in serial no. A 6.1. The field, ‘name of the LTU opted for’
is disabled for any entry of input as the same will be fetched from system
upon uploading.
|
|||||||
|
(iv) Select the constitution of assessee carefully as
mentioned in registration.
|
|||||||
|
(v) Taxable Service(s) for which Tax is being paid:
Select the name or names of the taxable service/s from the dropdown provided.
|
|||||||
|
There is provision for adding new row for selecting more than
one taxable service. For adding new row, fill all the details in previous row
and click on ‘Add Service’ button. The
utility will add new ‘Payable’ sheet for every Taxable Service entered on
Return sheet.
|
|||||||
|
12. Filling data for "Payable-Service" sheet:
Enter the details like ‘value of taxable service’ for Service Provider
(amount received) or Service Receiver (amount paid) or both (whichever
applicable), education cess payable, secondary and higher education cess
payable, exemption/abatement notification details (if applicable), Service
Tax rate wise break-up of taxable value. You have to fill 'Payable-Service'
sheet for each Service you have mentioned in 'Return' sheet.
|
|||||||
|
(i) If you want to avail exemption, then you must select ‘Yes’
in A11.1 and Exemption Notification No. and Sl.No. in A11.2.
|
|||||||
|
(ii) If you want to avail abatement,, then you must select ‘Yes’
in A12.1 and Abatement Notification No. and Sl.No. in A12.2.
|
|||||||
|
(iii) Tax Rate: The applicable Advalorem and Specific tax rate
should be entered in B1.15/B1.16 and/or B2.15/B2.16. The system will automatically calculate the
Service Tax Payable amount in B1.17 and/or B2.17.
|
|||||||
|
(iv) Education Cess: The education cess is calculated at 2% of
the Net Service Tax payable (B1.19/B2.19).
|
|||||||
|
(v) Secondary and Higher Education Cess: The Secondary and
Higher Education cess is calculated at 1% of the Net Service Tax payable
(B1.19/B2.19).
If any of the entered Tax Rates – Advalorem, Specific, Education Cess or Secondary and Higher Education Cess – is incorrect for the given service/period, the return is liable to be rejected by the system. |
|||||||
|
Note: Throughout the Utility, if Assessee is unable to
delete first row like Notification number then assessee can use the
DEL(Delete) Button from the computer keyboard after clicking on the cell.
|
|||||||
|
13. Filling data for "Advance-Payment" sheet:
Enter the details of service tax & cess paid, if any, in advance along
with details of relevant challan numbers.
|
|||||||
|
|
|||||||
|
14. Filling data for "Paid-Service" sheet: Enter the details of service tax paid,
education cess paid, secondary and higher education cess paid, other amount
paid (Arrears of revenue paid, interest paid, penalty paid etc.) for the
given month/quarter against the different heads i.e., by way of cash, by
CENVAT credit, by adjustment of excess amount paid earlier etc. System will compare
the tax paid figures with tax payable figures and give alert message
in case of mis-match.
|
|||||||
|
15. Filling data for "Challan-Service" sheet:
You can enter the details of challan/s vide which the service tax, education
cess, secondary and higher education cess and other amounts were paid and
Source Document (if any). You must mention the challan number if the payments
are made in cash. The details of challans entered in Advance-Payment section
should be entered in the Challan Section (H1) also.
|
|||||||
|
16. Filling data for "CENVAT" sheet: All the
fields are self-explanatory. This is the sheet to enter the details of CENVAT
credit taken and utilized for service tax and central excise duty, education
cess & secondary and higher education cess.
|
|||||||
|
You must provide the CENVAT details if tax payments are made
through CENVAT Credit.
|
|||||||
|
17. "Distributor" sheet: You can enter
the Credit details for Input Service Distributor (if applicable) and fill in
Self-Assessment Memorandum with name, date and place.
|
|||||||
|
After filling all the sheets, click on the button "Validate
Return & Generate XML" to
generate XML file for the Return.
|
|||||||
|
|
|||||||
|
The Excel utility will validate all the basic mathematical and
logical validations. All the database level validations will be done only
after uploading the relevant XML file. After the required fields in a sheet
are filled up, you must click the "Validate this sheet"
button to confirm that the sheet has no obvious mistakes or data entry
validation errors that can be checked by the utility.
|
|||||||
|
If mandatory fields such as Registration Number etc. are not
filled up, then on clicking the "Validate this sheet"
button, an alert message to fill up those fields will be prompted.
|
|||||||
|
There is a provision to validate all the entries in your return
at once. It is "Validate Return & Generate XML" button
on last sheet. If you click on this button, the Utility will validate all the
sheets one by one. In case there is some error identified in some sheet, the
utility will prompt you about the same and lead you to the sheet having that
error.
|
|||||||
|
The errors are generally categorized in two ways: Show
stoppers and Warnings.
|
|||||||
|
(I.) Show Stoppers: These are major errors and you
cannot proceed without correcting them e.g., Mandatory fields such as
Financial Year, Constitution of the Assessee,
etc. left blank. In such cases,
the Utility will not allow you to generate XML file unless you rectify those
errors.
|
|||||||
|
(II.) Warnings: These are other major errors in
the return pointed out by the system as alert message. These errors can be
corrected by the assessee. However, system does not prevent the assesse from
filing the return with these errors. On acknowledgement of the error, assessee can proceed with
generation of XML (in offline) or filing of the return (in online).
|
|||||||
|
Utility will list the errors as below and ask you before
generating XML file: "Do you want to Submit Return and generate the XML
with following errors" If you select ‘YES’, then XML file will be
generated with the filled-in data. In case you want to rectify these errors,
select answer as "No". The error warnings may appear as below (example)
:
|
|||||||
|
1. The amount of Service Tax Payable in B2.17 for month one for
the service (Air Travel Agent service) is (Rs.12000).
|
|||||||
|
2. Service Tax payable
(Rs. 12000) does not match with the Tax Paid (Rs. 10000) for month one.
|
|||||||
|
|
|||||||
|
Once all relevant fields of the sheet have been filled up,
clicking on "Validate Return & Generate XML" button will
again validate data entered in all the sheets and XML file will be generated
if data is found OK.
|
|||||||
|
After generating the XML file, the Utility will prompt you about
the name and location of the file so saved.
|
|||||||
|
The name format of the XML file generated will be:
RegistrationNumber_Date_Time.xml e.g.,
TEMPA0054XSD001_31-Jul-1344016PM.xml
|
|||||||
|
|
|||||||
|
1. Log into ACES application and access 'RET > e Filing
> Upload File' to upload generated xml file of ST3 Return.
|
|||||||
|
2. On Upload screen, fill in all the required fields like
Financial Year, Return for the period and Return Type.
|
|||||||
|
3. Click on ‘Browse’ to select the XML file, Save and then
submit for uploading.
|
|||||||
|
4. After uploading, the application will validate the data. If
data are found to be intact, the XML will be successfully uploaded. In case
the file is found to be corrupt, Application will reject the XML file at the
time of uploading itself.
|
|||||||
|
5. After validating the data, application will process the xml
file and upload the XML file data into ACES database. (This may take some
time.)
|
|||||||
|
|
|||||||
|
6. You can view the status of your e-filed return by accessing
the menu ‘RET > e Filing > View XML Status’. There are three status:
a. UPLOADED: This denotes that the return has been uploaded and under processing. Please view again after sometime. b. FILED: This denotes that uploaded return is accepted by the ACES Application. You can view your return from following menu "RET-->View Original ST3 Return or View ST3 Return". c. REJECTED: This denotes that the return could not be processed due to errors. The return needs to be corrected and to be uploaded again. If your Return is rejected, then there will be hyperlink appearing on the Return number on clicking which, you can see the errors. |
|||||||
|
7. As per the existing provisions, the ST3 return filed can be
modified only once by filing a revised return within 90 days from the date of
filing the original Return.
|
|||||||
|
|
|
|
|
|
|
||
|
(i) If there is a change in the address or any other
information as provided by the assessee in Form ST-1 or as contained in Form
ST-2 (Certificate of Registration issued by the Department), the assessee
should file amendment to ST1 application online in ACES for getting the
Amended ST2 issued by the departmental officer. If the assessee has provided
/ received any additional service for which he is not registered, he should
first file ST1 amendment application and after the approval of the same by
the departmental officer, he should file the return.
|
|||||||
|
(ii) Reasons for rejection of returns when uploaded,
using the Offline Utility:
a) Incorrect selection of return type whether it is Original or Revised return. b) Incorrect Registration Number c) If a non-LTU assessee selected as LTU in A6.1 and vice versa d) Wrong selection of Constitution. e) Incorrect category of Registrant. f) Incorrect Rates of Tax / EDU Cess / SHE Cess. g) Higher amount entered in Challan Details Section as against the actual amount deposited. h) Technical Error - Tampering of XML file generated before uploading, use of special characters in the return, error at the time of generation of XML file etc.
Download ST 3 V ERSION 1.2 SERVICE TAX RETURN
|
|||||||